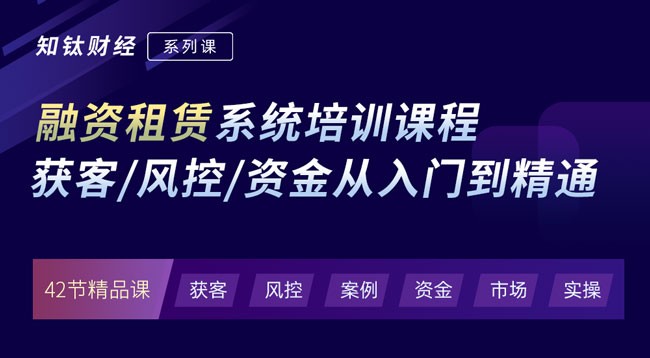科技是第一生产力!这8个酷炫的Excel技巧,做金融的人必须掌握
来源 |FRM金融风险管理师,ID:gaodunfrm编辑 | 扑克投资家,ID:puoketrader对于经常和数字打交道的人来说,EXCEL绝对称得上是最给力的神器。在金融行业中
来源 | FRM金融风险管理师,ID:gaodunfrm
编辑 | 扑克投资家,ID:puoketrader
对于经常和数字打交道的人来说,EXCEL绝对称得上是最给力的神器。在金融行业中,能否熟练运用EXCEL的工作状态有着天壤之别。对EXCEL的运用不仅仅是做表格、做做统计,一些函数和制表上的“黑科技”也会让使用者见识到一个全新的世界。
迷你图,让你一目了然
迷你图可以让Excel中有数有图,一目了然,瞬间提升专业度。
把这样一份数图结合的表格拿出来,相信上司一定会夸你做事认真,考虑周到。


为什么表格中会有那么多####
当某个单元格中拥有过多内容,导致显示不全的时候,单元格中便会显示出“####”,让整个图表看起来既没有信息量又不专业。用鼠标一个一个拖拽?如果你的时间相当充裕,或许可以试试。但是万一这是一份超级无敌大的图表,有几千行几千列呢? 其实,在“格式”菜单中有“自动调整行高”和“自动调整列宽”两个功能,可以点击这两个按钮来合适地展示数据,防止出现“####”这种尴尬的内容。 或者Ctrl+A全选该表格,在需要调整的行或者列中间双击,也可以达到同样的效果。

为什么数据全挤到一起? 做表格时,经常需要从word文档或者其他类型的文档中复制粘贴数据,但是由于格式不对应,复制过来的数据经常会出现全部挤在一列的情况。把它们填充到不同的单元格中?复制粘贴的话,然后数据又很多,真的浪费时间并且很难完成。 Excel中自带分列功能,专门针对这种“乱成一团”的数据:点击“数据”选项下的“分列”,按要求把数据分离即可,你会看到,你要的数据回到不同的单元格中去。

快捷键提高速度 同样做一份表格,你可能花费很久,从上班到下班都完成不了,而有的人却利用各种各样的快捷键,分分钟搞定。 这里精挑细选了一些常用的快捷键,保证让你的手速快到飞起: 【Ctrl+9】:隐藏选定的行。 【Ctrl+0】:隐藏选定的列。

【Ctrl+PgDn】:切换到右边的工作表。
【Ctrl+PgUp】:切换回左边。
【Ctrl+F】:显示【查找】对话框。
【Ctrl+G】:显示【定位】对话框。
【Ctrl+F9】:将工作簿窗口最小化为图标。
【Ctrl+F10】:最大化或还原选定的工作簿窗口。
【Ctrl+:】:输入当前时间。
【Ctrl+;】:输入当前日期。

【Shift+F2】:编辑单元格批注。
【Shift+F3】:显示“插入函数”对话框。
【Shift+F6】:切换到已拆分的工作表中的上一个窗格。
【Shift+F8】:可以使用箭头键将非邻近单元格或范围添加到单元格的选定范围。
【Shift+F10】:显示选定项目的快捷菜单。
【Shift+F11】:插入一个新工作表。
还有一个很好用的单元格格式转换快捷键系列,解放你的鼠标。
CRTL+SHIFT+~:常规格式
CTRL+SHIFT+1:整数
CTRL+SHIFT+2:时间
CTRL+SHIFT+3:日期
CTRL+SHIFT+4:货币符号
CTRL+SHIFT+5:百分比
CTRL+SHIFT+6:科学记数
CTRL+SHIFT+7:边框

公式太多请找数据来源
当遇到公式运算比较多的报表时,想知道某个单元格中的数据是从哪些单元格计算来的,但看着密密麻麻的公式和单元格符号,怎么办。
这个时候,选中公式结果单元格, 按快捷键Ctrl+[,就可以在excel中直接看到运算的数据源了。

当公式的结果是来自不同的工作簿时,使用该快捷键,它还会自动帮你打开数据源的工作簿并找到该数据源。
多张表如何统一调格式?
当需要同时做N个格式相同的工作表,却发现每次都要手动调格式,此刻,你的内心是崩溃的。除了移动和复制,如何对N个工作表设置相同的格式呢? 右键点击某张工作表的标签,选择“选定全部工作表”之后进行编辑,完成后再点击“取消组合工作表”就行了。 省时省力,一次搞定,工作效率就是这么上来的。

不用拖鼠标生成编号1到1000 遇上要给Excel中的数据编号,要怎么处理?从1编到20,你或许直接输入20个数字,或者拖拖鼠标就能完事,但是要给一堆数据从1编号到1000的话…… 如果我要从1编到1000,那么点击“填充”→“系列”→将“步长值”设置为1、“终止值”设置为1000即可。 还可以按照编号需求,设定不同的值:比如,如果将这1000个数据全部标为奇数列,那么从1开始,将步长值设定为2,终止值设定为1999;偶数列的话,从2开始,终止值设定为2000。想怎么设置,就怎么设置。

商务范的表格你也可以
如果你做出了这种配色风格的图表,

是不是很有大学时候excel课程练习的feel?这种表格很难立刻让老板和同事眼前一亮。
人在职场,要时刻保持专业与逼格。而做一个商务范儿十足的表格,也是你态度和水平的表现。
在做表格时,可以遵循的原则是:首行首列颜色最深,间行间列双色分布。

选择合适的商务范儿颜色也非常重要。
如果你不太擅长颜色搭配,推荐大家多看商业网站找感觉,顺便提供以下几种经典的配色:
万年不出错的蓝色系列,《经济学人》风格:

和谐的红蓝配,《大西洋周刊》推荐配色:

明朗的红色系,出自《金融时报》:

一些研究机构则喜欢用鲜艳活泼的深浅色对比,也能让人印象深刻:

还觉得不够用?常用的商务配色,都在这里了,拿好不谢!


在线网站: http://www.peise.net/tools/web/,自从有了它,强大的配色功能让艺术生都夸目相看。
好不容易把交代的表格做好了,打算就这样发给老板?
别着急!行百里者半九十,要做就把事情做到最好。在发送前,请务必注意以下几条,妥当之后再点击发送,多花一分钟,也许就可以避免表格被“打回重改”的命运: 将光标定位在需要他人首先阅览的单元格中,方便对方一目了然。 如果表格过长,那么尽量冻结首行首列。没必要呈现的内容,建议做隐藏处理,而不是删除,这样方便下次修改。保持单元格内数据的字体、字号与格式一致。行标题、列标题请加粗,并给表格加上合适的框线。 这些Excel的小技能,学会了会相当受用! 【完】
 表情
表情