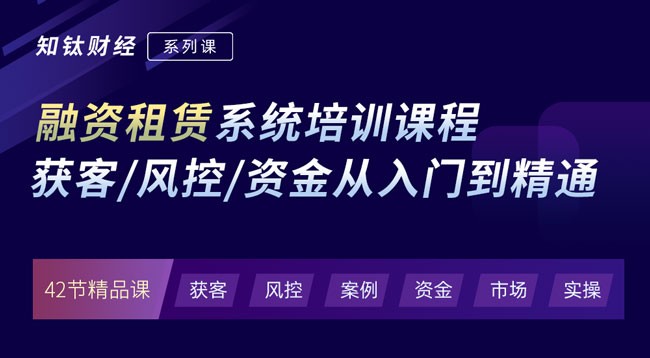Excel的7大潜规则,不知道就会被excel虐死啊!
Excel处理数据方面,毋庸置疑,很强大。但有它自身的一套规则,excel很看重数据属性,一是一,二是二。标准规范的是一个单元格记录一个属性。 下图左边所示的金额含“元”,右边的金额是规范的数值。
一个单元格记录一个属性
Excel处理数据方面,毋庸置疑,很强大。但有它自身的一套规则,excel很看重数据属性,一是一,二是二。标准规范的是一个单元格记录一个属性。
下图左边所示的金额含“元”,右边的金额是规范的数值。

左边的金额需要合计时,大大增加了计算难度,而掌握这些技能是需要花时间的。
左边含“元”的单元格求和,两个公式均为数组公式:
=SUM(--SUBSTITUTE(B2:B5,"元",))
=SUM(--LEFT(B2:B5,LEN(B2:B5)-1))
如果录入数据时,数据源规范,遵循一个单元格记录一个属性,合计就非常非常容易,=SUM(E2:E5),就统计出合计。
忌用合并单元格
合并单元格,仅限于需要打印的表单,不需要进行下一步运算统计汇总,比如招聘表等等。
在源数据表中,禁止使用合并单元格。一个规范的数据源表格应该是所有单元格填满,有一条记录一条,每一行数据完整、结构整齐。

上图A列是合并单元格,表面看似很简洁,处理数据时会遇到很多问题,同样的,解决这些问题,也是需要一些技能才能解决。
1.公式
比如对张三的销量进行汇总,用公式:=SUMIF(A2:A5,A2,C2:C5),结果为:161。显然不正确,因为合并单元格以后的数据,只有首个单元格有数据,其余单元格均为空白。
2.筛选
进行筛选时,也只能得到一条记录,比如筛选“张三”的销量。

3.排序
如果需要按销量来排序,会出现下面提示错误的对话框。

标题不放在工作表
Excel文档的标题可以显示在工作薄和工作表名称中,如下右图所示。

Excel标题行用于存储每列数据的属性,如“年龄”、“职务”、“销售量”字段,是筛选和排序的字段依据。
上图左边所示的标题“员工销量统计表”,无非就是告诉大家这是一张什么表,除此以外不具有任何功能。
所以,可以不用标题占用工作表首行。用右边所示的在工作表和工作薄名称中标识出来就可以。
勿用空行空列隔断数据
如下图所示,第4、7行为两个空行隔断数据。需要筛选下面所有数据,得先选中区域A1:G9,然后筛选。如果中间没有空行,不需要选中区域,鼠标放在任意有数据的单元格,直接筛选就可以。

如果中间没有空行隔断,鼠标放在任意有数据的单元格,按ctrl+A就可以全部选定数据,但是有隔断之后,就不能了。
不仅是筛选,在写公式时也一样,对于数据源,保持数据之间的连续性很重要。
如果确实需要将数据分隔开,可以将单元格边框加粗、改变单元格填充色等等来实现。
勿添加多余的合计行
一张规范的数据源表格,不应该有下图的那些合计行。一边输入数据,一边合计求和,方法是不可取的。

数据源还有随时增加、删除的可能性,所以合计也会随之变动。
正确的做法是,先录入数据,然后再合计。
源数据表为一张表,汇总表为另一张工作表或其余区域,汇总可以使用函数、数据透视表等完成。
去掉多余表头和同一属性不占用多列
下面所示截图,如果仅用于显示和打印输出,没有任何问题,且清晰直观。但是,做为一张数据源表,需要下一步分析数据,这种做法就不可取。
同种属性的数据分列记录,对数据筛选、排序等等设置了障碍。假设,要同时筛选出事假和年假明细,按正常操作步骤就无法实现。
事假、年假、病假同属于请假类别,具有相同属性,应该被记录在同一列。

下面这种做法才是中规中矩的一维数据源表。

同类型数据尽量使用一张工作表
不在同一张工作表,筛选、排序、引用和汇总,难度增大不少,非常不利于操作。
如下图所示,所有数据放在一张工作表里面,按月份筛选、汇总,都很容易实现。

尽管几十几百字符的长公式或者一段VBA代码能完成多表合并,不过前提还是得看数据源零散到什么程度。因此,实际应用,没必要自己为自己设置障碍和难题。
来源:公众号excel教程(exceljiaocheng),由会计从业资格考试整理发布,版权归原作者所有!
 表情
表情